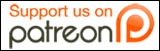Maybe they feel it helps their job security, but in the long run, this can become quite a problem. You need to have documentation on all your systems and equipment — just in case!
Spiceworks will help you document, map and find out about what is going on with your network. I am talking about drives with no space left, full event logs, security issues and much much more!
If you have used SpiceWorks in the past and have never tried version 3.5, boy are you in for a treat! Get ready to see printer toner levels and specific computer-related errors. Take control of your network today!
You can download Spiceworks from www.spiceworks.com. As I said, it is a free download. Here are the installation requirements:
System Requirements
- Windows XP Pro SP2, Windows Vista, Windows 2003 Server SP1, SP2 and R2, & Windows 2008 Server
- 1.0 GHz Pentium III class processor
- 1.0 GB RAM
Browser Requirements
- Firefox 1.5 – 3.0
- Internet Explorer 6.0 – 7.0
The best part about Spiceworks might be that it is free, but coming in a close second would be the awesome community that helps support this application. If you have a problem or issue, just ask the community and be prepared to be wow’ed by the speed and ease of the answers.
Let’s check out how to install SpiceWorks. I suggest using a machine you are not using for anything else. It does not have to be that powerful, but the more RAM, the better.
You can click the above image to start your download. Once you are done downloading the file, you are ready to install. Simply double click on the Spiceworks.exe icon and run through the setup. The first screen will tell you what port Spiceworks will run on. Please make a note of this. In this case, as you can see in the following picture, it runs on port 9675.

Spiceworks will take a few minutes to install – you will see a status bar while you wait.

When the install is done you will get this screen:

Choose if you want the desktop shortcut installed as well if you want to run the program after you hit finish. Once you run Spiceworks you will be greeted with it’s startup screen.

You will then be required to sign up for a free account. Just fill out the form and submit it.

Now we are ready to start!

Click “Start with Inventory” to begin. Next we will click Scan my entire network to get the ball rolling.

The program will ask you if this account has administrative access to your network as well as if you are running any Mac or Unix systems. If you are, you will need to give the proper credentials for these boxes.

That’s it! Now hit start and wait while Spiceworks does its magic!


It picked up Active Directory groups and users and tells you that it will list them unless you tell it otherwise:

Be patient, this step can take quite some time depending on your network. A larger network with more devices obviously will take a lot longer than a 4 computer workgroup. At the top of the screen you will see “Network scan in progress click here for more information”. By clicking there you will see a real time log of what is going on. This is great for people with no patience! And there is even a link below that to take you to the actual log. Every action performed by Spiceworks will be displayed here.
You can also click on “dashboard” and look at what it has already discovered. That should keep you busy for a little while.
You can click on the tabs and browse around. You can see hard drives that are less than 25% free as well as any authentication issues. These are shown by a triangle in the lower right hand corner of the computer. You can see this on the shot below – look at the second machine in on the second row. Do you see the icon? That machine’s username and password was obviously not the network standard. Look at what we can see already!

By clicking on a computer, let’s see what we can see by default:

Now what if you don’t want 25% as your warning indicator for hard drive space or if you want to monitor other things? Great question!
Just hit monitoring on the left and let’s see what we can change:

And there are still more options that you can add my clicking “add new monitor”!
Look at all that geeky goodness at your finger tips! You have the IP, Username, Manufacturer, Model,Type username and much more. There is a network troubleshooting button to help diagnose machines as well as events. Once you load up Spiceworks. you can monitor your network at a glance and see what is going on. You can add custom fields to help you better monitor and manage your network.
Hopefully, your scan is has now completed (mine took 45 minutes to do 200+ devices). Then you should see this on your Spiceworks inventory home page:

All your devices will be categorized and listed and network issues will be displayed at the bottom of the screen. In my environment, a few machines that either had their windows firewall on or were not part of my domain were not able to be scanned. This can be corrected by adding their proper credentials or opening the proper ports.
And all this is just on the inventory/management side. You can also use Spiceworks to do help desk ticketing!
If you ever used Spiceworks, what do you use it for? Would you like to see a more detailed explanation on any of its aspects? Let me know in the comments and I will be more than happy to oblige!
About the author: Karl L. Gechlik is a 30 something IT guru who believes 30 is the new 20. He is happily married and happily employed on Wall Street as a system administrator. In his off time he runs http://www.askTheAdmin.com and answers people’s technology questions for free. Check out his website and tell him that GAS sent ya!