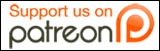By Sterling “Chip” Camden
Contributing Writer, [GAS]
Today I’m trying out the new Epson WorkForce 600 printer/copier/scanner/fax combo. To make a long story short: at less than $200 (about $149 at some outlets) it delivers a lot of printer for the money. But not everything in this review is rosy. Read on for the full story and pictures.
We’ll start by unboxing everything.
Printer, full set of ink cartridges, Ethernet, USB, and power cables, paper samples, instructions, and CD. Nice and tidy.
OK, after we clear a space on the desk and plug it in, time to insert ink cartridges. The top flips up in two places — the very top cover lifts to reveal the scanner glass, and another layer below that lifts to get at the guts of this beast. Ink cartridges go in a compartment that flips open on the right.
Which cartridge goes in what hole is clearly indicated by the color strip across the back of the compartment. The cartridges slide in easily and click into place.
Paper feeds vertically from the back, held in place by this guide that slides up from a rear compartment. You can load up to 100 sheets in this feeder, they say. I didn’t take the time to count.
When they mention a footprint depth of 13.6 inches, they weren’t counting the output tray. This extends outward in the front, bringing the total depth required for this printer to about 21 inches. Likewise, the documented height of 9.3 inches is fine as long as you don’t need to load paper. But it does stick to its 18.1 inch width.
I really like the arrangement of ports — from top to bottom: phone line, phone handset, Ethernet, and USB 2.0. Easily accessible, clearly labeled, facing straight back but about two inches in front of the back of the printer, so you don’t get the cables mashed against the wall behind. Smart design.
Here’s what she looks like all set up with paper loaded. Pay no attention to that old power-hogging CRT monitor to the right. That and the printer on the left (an HP OfficeJet 7310) are shown here for scale (and because I couldn’t find anywhere else to put them).
That opening in the lid (in front of the paper) is an automatic document feeder for the scanner/copier. It flips closed to give the printer a smooth top, if you prefer that look or want to keep the dust bunnies out. The front control panel can also fold in flush with the side.
Now to hook this baby up and do some printing. We have three options: connect directly to a single computer via USB 2.0, networked via Ethernet cable, or wireless. Let’s go wireless, because I have enough cables tangled up on the desk behind it already.
We can install the Epson software on Windows Vista, XP, or Mac OS X. Sadly, no option for Linux or FreeBSD. I did the first install on Vista Ultimate x64.
The main point in all this verbiage is to have you click “Install”.
On the next panel, select “Install driver for a network connection”. Click Next, and go get a cup of coffee. Heck, make a new pot. This phase installs a lot of different pieces, each with their own little pop up or progress bar. You don’t really get a choice about installing these, either, unless perhaps you Cancel the few interactive dialogs along the way. But who knows what havoc that might cause?
Lucky I have Internet Explorer set to prompt for cookies, or I never would have known about this one. I really hate that they have the nerve to spin up IE on my precious system without even asking. Block Cookie — so there!
Somewhere along this long software installation process, one of the installation programs actually reset my Display characteristics. I have two monitors, and they switched which one was primary, as well as which one was on which side! For a few seconds, I couldn’t figure out how to use the mouse.
People, lesson number one for installations: don’t be obnoxious.
Finally, we get to the next dialog in the primary installation process:
Clicking “Next” launches yet another separate installation process, with a whole new look:
This seemed like a lot of space to dedicate to a warning about your firewall software, especially when later on in the process you’ll be greeted by a pop-up message box that tells you the same thing.
The remaining 7 “steps” each involve several dialogs. You’ll get tired of clicking “Next”.
What you need to know: your SSID (wireless network name) and your security passphrase/key for either WEP or WPA. If your access point broadcasts its SSID, the printer should pick it up.
In order to program the printer for wireless, you have to temporarily hook it up to your network with the supplied Ethernet cable. The installation dialogs prompt you (twice) when you need to do this (once). The printer will acquire an IP using DHCP if that’s available on your network. If not, you’ll need to set that up through the Setup/Networking options on the printer’s control panel.
At one point, you’re asked about allowing network access to memory cards in the printer. I elected to disable access, but this could be a useful feature for grabbing photos right off your camera’s memory stick/chip, instead of having to plug your camera into a USB port on your computer. Slots for several types of memory cards are available on the front left of the printer.
A couple of dialogs later, you get the opportunity to assign a local printer name, and whether you want it to be the default — followed by one to print a test page. I selected “Yes”, clicked “Next”, and the test page was printed. Just that fast. I did a double-take. I thought it had spit out a blank page or something — but there it was, in living color. This is one fast printer.
Then out of nowhere, this pops up:
If you decide to decline, make sure you check the box, or it will ask you again (frequently).
Next, you’re asked to remove the ethernet cable (for wireless setup) and click Finish. Are we finally done? Let’s click Finish!
No, we’re not done yet — we forgot completely about the special offers! Hey, this one looked pretty good, until I read the third paragraph:
… it requires Internet Explorer?! Not even version 7. Forget that!
Uh, no, I don’t want yet another icon on my desktop — thanks for asking.
We’re still not done — we need to register our product!
We can be in the USA or Canada. Kiltak will be glad to know that all the docs come in French as well as English, and you can overlay the buttons on the front panel with French text as well. No Spanish option, so I guess they don’t sell to California, Arizona, New Mexico, Texas, or Florida.
The “Help me find my Serial Number” link was actually pretty helpful:
That’s easy in any language. Damned Internet Explorer again, though.
They still want to send me more information. But thankfully, this is THE END of the installation process.
Now lets go see what this printer has to say for itself. Here’s the printer’s preferences dialog:
Note the different quality options. Printing straight text is really fast, even in color (up to 38 ppm, they claim). And the quality at that setting is quite good. It compares favorably with my HP inkjet printer. Best of all, you can do anything with it right away — the ink won’t smudge. You can run a highlighter over it, and the text stays intact. In fact, you can even run water over it. I drenched a fully printed sheet, and not one letter was seriously mangled — just a little fuzz on a few characters.
The “Photo” option prints tolerably quickly, and the quality isn’t bad. “Best photo” takes a bit more time (more like an HP 5610 prints in draft mode) but the quality is well worth it, especially if you use a photo quality paper. Max resolution is a generous 5760 x 1440 dpi.
Notice the “Fix Photo” and “Fix Red-Eye” checkboxes. They really work! I checked both and printed a photo that had bad color and serious, call-in-the-priest-for-an-exorcism red-eye, and both conditions were cured.
You’ll probably want to have “Reverse order” checked permanently. Because the finals are output face up, your document gets reversed by default. Printing in reverse order fixes that.
How do you like those little ink level indicators?
Lots of good diagnostic tools here on the “Maintenance” tab. Unfortunately, clicking “Driver Update” eventually timed out and gave me an “Update service not available” message.
The “Page Layout” tab allows you to select (among other things) two-sided printing. Cool, I thought, until after it printed the first side:
Two-sided printing means that you have to turn the paper over yourself. Not impressive. Quite a few other two-sided printers know how to feed the paper back through all on their own.
Epson provides a nice little utility for scanning images, imaginatively named “EPSON Scan”. It works quite well for scanning in up to legal size images (via the automatic feeder) or A4 (on the glass). The scanner is also available to Adobe Acrobat and Microsoft Office Document Scanning. It worked right out of the box much better than the HP All-in-Ones. The scanned images are very crisp, with an optical resolution of up to 2400 dpi.
The copying function is serviceable, but nothing to write home about. The document feeder in the hood makes it easier to copy a stack of documents, but the copies come out in reverse order because they’re laid face up. Again, the scanner glass will hold up to a size A4 document. You can also feed legal sized documents through the automatic document feeder. The input bin can take legal sized paper as well, or you have the option in the Copy settings to shrink legal to letter size.
I didn’t bother trying out the fax options. Who faxes any more?
I did install the software on another system running XP. That process was just a subset of the full installation described above. It worked first time.
I’m tempted to replace my HP OfficeJet 7310 with this fast little fellow. While the HP has a legal-size scanner glass, holds up to 250 sheets of paper, and does automatic 2-sided printing and copying, the Epson WorkForce 600 is smaller, faster, has a marginally better print quality, and the ink won’t smudge. And for the features, at $149 (At Amazon.com), it’s really a steal.
If you’ve tried out this printer, what do you think of it? Did I miss any important features or failures? How does this printer compare with others you’ve seen?
For those of you getting here searching for cheap ink cartridges for the WorkForce 600, amazon.com has pretty much the cheapest ones around. You’ll find the extra-high capacity black Ink cartridge right here ($22) and a cartridge set that includes all colors (Cyan, Magenta, Yellow) right here
($35).
For more information about the WorkForce 600 click here.