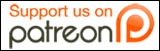Today, my Firefox died on me. I don’t exactly know the exact cause of death (an initial autopsy proved inconclusive) but for some reason it refused to do whatever I told it to do. It refused to download anything, refused to load images and the menus had a long hard think whether to open up or not. After a long time doing online CPR, I eventually called the time of death and prepared for its resurrection.
Just like you should always defrag your PC on a regular basis, a complete reinstall of Firefox is also probably a good idea every 6 months or so. I had noticed for quite some time that my Firefox profile had tons of crap accumulated from extensions I had uninstalled up to a year ago. It seems that when you uninstall an extension or a Greasemonkey script, not everything is completely erased.
Funnily enough, the biggest offender in this area seems to be Google – months after uninstalling the toolbar and Browser Sync, I found temp files in my Firefox profile today with old settings for these programs. Take a look at your own Firefox profile and see if yours is the same.
But if you want to re-install Firefox from scratch, you need to make sure you delete everything, otherwise the new installation is going to detect those old settings and nothing will really change. So although this may be obvious to some of you, I thought for the sake of reference, I would jot down everything I had to do to achieve that complete clean re-install :
- First, take detailed notes of all your extensions, Greasemonkey scripts, browser theme and search plug-ins (you don’t want to forget them later!)
- Backup your bookmarks to your PC. The bookmarks manager has a handy export function for this.
- You might also want to take a screenshot of your Firefox browser so you can refer to it later while putting everything together again. I did this but it’s not absolutely necessary.
- Now uninstall Firefox from the PC by going to the software list via the start menu.
- Delete the Firefox folders from Windows Explorer. There are two – the one in Program Files with the installation files and the other one in your Documents and Settings which contains your profile. The profile one is probably the most important one to delete because it contains all your settings and tweaks.
- Make sure all Firefox shortcuts are deleted from the desktop, quick start menu and start menu.
- The last stage is to wipe any Firefox traces from the Windows Registry. The easiest method is to use a Regsitry cleaning program such as CCleaner.
Once all these steps have been done, the computer should now be completely clean of anything Firefox. You can now re-install Firefox and then go hunting for your extensions, Greasemonkey scripts, browser theme and search plug-ins again. Don’t forget to import your bookmarks which you had saved to the PC.
After starting up the newly-reinstalled Firefox, I noticed a huge improvement in its speed and responsiveness. So it seems that doing a clean re-install is the equivalent of defragging your hard-drive after all. The profile folder has never been so clean and orderly before either. I wonder how long that will last for.